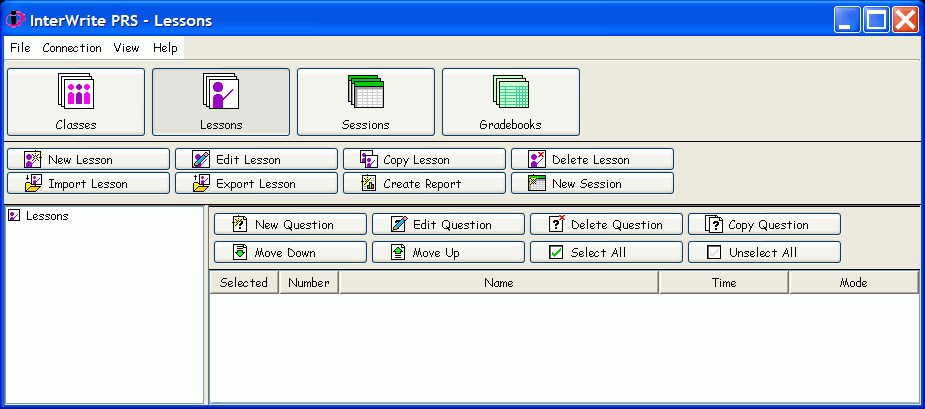
The Lessons Module is the staging area for your questionnaires. Each Lesson is made up of a series of Questions. The Lessons are organized in the Lesson Tree. The Lesson Tree is structured much like a file directory, making it very easy and intuitive to plan, prepare and organize large numbers of Lessons in advance.
The Lessons are at the heart of the InterWrite Personal Response System. A Lesson is associated with a Class definition at the beginning of each new Session. The Questions in the Lesson, or a selected subset of the Questions in the Lesson, are presented to the audience during the Session. The electronic Responses of each student in the audience are recorded and saved in a Session file. Responses in the Session file can be graded, or Marked, and added to a Gradebook.
A Lesson’s Questions can be composed in PRS. These Questions are stored in an XML format that supports industry standards. Default values for Questions are set as part of the Lesson definition. These default settings influence the presentation of the Questions during a Session.
Questions, or more aptly, Question Sets can be imported as a Lesson. The importance of this feature is that many textbook publishers provide electronic Question Sets with their textbooks. Because most publishers use the XML QTI storage format for their Question Sets, they can be easily imported directly as an InterWrite PRS Lesson. PRS’s powerful Question editing capability can then be used to modify any Question in the imported Lesson, to add additional Questions composed in PRS to the Lesson's Question Set, and to select subsets of the Questions to be presented during a Session.
PRS Lessons themselves can now be exported in a native PRS XML format and imported as a Lesson. In addition, a Lesson can be copied to another location in the Lesson Tree, and a New Session can be started up from this Module for the Lesson currently selected in the Lesson Tree. A selection of Lesson Reports can be created, an important feature, especially if you are running a Session in Self-Paced Mode. When Lessons are run in a Self-Paced Session, only the Response Grid is displayed. The students must have access to the Questions—and Response Choices, if it's a Multiple Choice Lesson. You can use the Lesson Report function to print out a Lesson's Questions in a variety of Report formats.
Another powerful Lesson presentation tool is the PRS PowerPoint Add-in. When InterWrite PRS is installed on your Windows computer, a PRS Toolbar is automatically added to your Microsoft PowerPoint software. (The PRS PowerPoint Add-in must be installed manually on the Mac.) With the PRS Toolbar now a part of your PowerPoint application, you can easily make any slide in a PowerPoint presentation into a PRS Question Slide. When a PowerPoint Slide Show with one or more PRS Question Slides is run, PRS is launched, if it isn’t already running, and a New Session dialog is displayed. During the course of the Slide Show presentation, every time a PRS Question Slide appears, a Response Grid or Attendee List, depending on the Display Mode chosen, displays to capture and record the students’ Responses to the Question. The recorded Responses are saved in a PRS Session file, which is listed in the Sessions List Window, making it available for Review and Marking.
One more important PRS feature is the ability to insert impromptu Questions into a PRS Session. For example, based on class discussions between Questions, or on a high percentage of incorrect Responses to one or more Questions in a Lesson, an instructor may decide to approach the material from a different perspective, or try to isolate or clarify the area of confusion by adding one or more ad hoc Questions to the Session. The flexibility and interactive aspect of this feature is immeasurable. It allows an instructor to be immediately and effectively responsive to the students' problem areas and adjust the material accordingly.
The Lessons Module main screen, shown below, is divided into two panes. The Lessons are organized in the Lesson Tree in the left pane. Questions for a selected Lesson are displayed in the right pane. Note that each pane has its own set of Function Buttons. To learn about each of the Lesson and Question functions of the Lessons Module, click on the Function Buttons in the screen shot below. Click here to learn about the PRS screen elements.
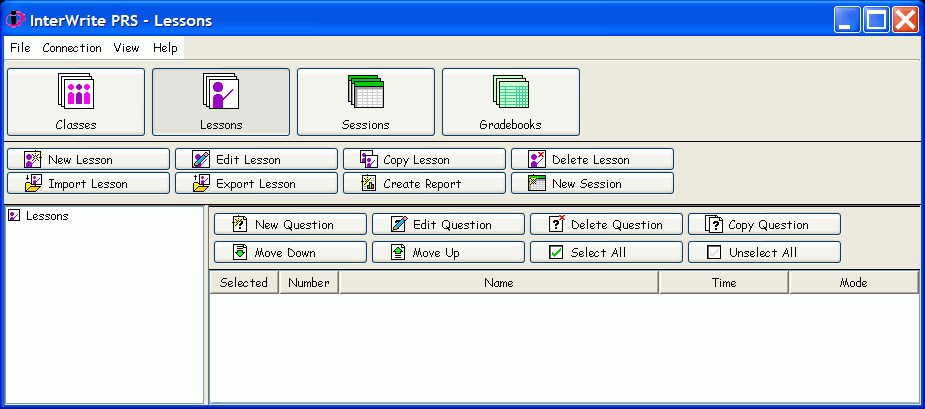
The Lesson Tree is structured
like a file directory, providing a way of arranging and organizing your
Lessons. Branches
are created in the Lesson Tree where individual Lessons are categorized
and stored. Typically the branch is named for the Class, e.g.,
Biology. Subbranches can specify types
of Lessons, i.e., Review, Quizzes,
Midterms, Finals; or Lesson categories,
e.g., the Digestive System, the
Nervous System, the Circulatory System, etc.
Lessons are then defined by clicking on a branch in the Lesson Tree and
clicking on the New Lesson  Function Button. Clicking on a branch in the Lesson
Tree will activate the Lesson Function Buttons.
Function Button. Clicking on a branch in the Lesson
Tree will activate the Lesson Function Buttons.
In the context of the PRS system, a Lesson is a questionnaire and consists of a series of Questions. The Lesson is merely a storage container for the Questions and their default presentation settings. The default presentation settings describe how the Questions are to be presented to the audience during a Session,although they can be temporarily overridden when the Session is started.
The Questions can be composed
for a Lesson by selecting the Lesson in the Lesson Tree and clicking on
the New Question  Function
Button. Questions can also be imported in a variety of different formats,
including the native PRS XML format, into a PRS Lesson by selecting the
Lesson in the Lesson Tree and clicking on the Import
Lesson
Function
Button. Questions can also be imported in a variety of different formats,
including the native PRS XML format, into a PRS Lesson by selecting the
Lesson in the Lesson Tree and clicking on the Import
Lesson  Function Button. (The Import function used
to be available from the New Lesson and Edit Lesson screens. Now that
it's part of the Lesson Module main screen, the function has been expanded
to include the ability to set Question defaults.) Many textbook publishers
provide electronic Question Sets
with their textbooks. The PRS software has the capability of importing
the Question Sets from Wiley (WileyML format), Pearson (proprietary XML
format), Bedford, Freeman, Worth (QTI XML format), ExamView (proprietary
XML format), Learning Pathways (proprietary XML format), and PRS (Open
Specification XML format), as well as Questions in .png,
.gif and .jpg
image formats, into PRS Lessons. Once these Question Sets, whatever their
source, are imported into a PRS Lesson, they become PRS Questions for
which you can set Question Defaults, and edit, copy, delete, and manage
them as you would the Questions in any other PRS Lesson. You can also
add new Questions to an imported Question Set.
Function Button. (The Import function used
to be available from the New Lesson and Edit Lesson screens. Now that
it's part of the Lesson Module main screen, the function has been expanded
to include the ability to set Question defaults.) Many textbook publishers
provide electronic Question Sets
with their textbooks. The PRS software has the capability of importing
the Question Sets from Wiley (WileyML format), Pearson (proprietary XML
format), Bedford, Freeman, Worth (QTI XML format), ExamView (proprietary
XML format), Learning Pathways (proprietary XML format), and PRS (Open
Specification XML format), as well as Questions in .png,
.gif and .jpg
image formats, into PRS Lessons. Once these Question Sets, whatever their
source, are imported into a PRS Lesson, they become PRS Questions for
which you can set Question Defaults, and edit, copy, delete, and manage
them as you would the Questions in any other PRS Lesson. You can also
add new Questions to an imported Question Set.
This is what the Lessons Module main screen looks like when a Lesson is selected in the Lesson Tree.
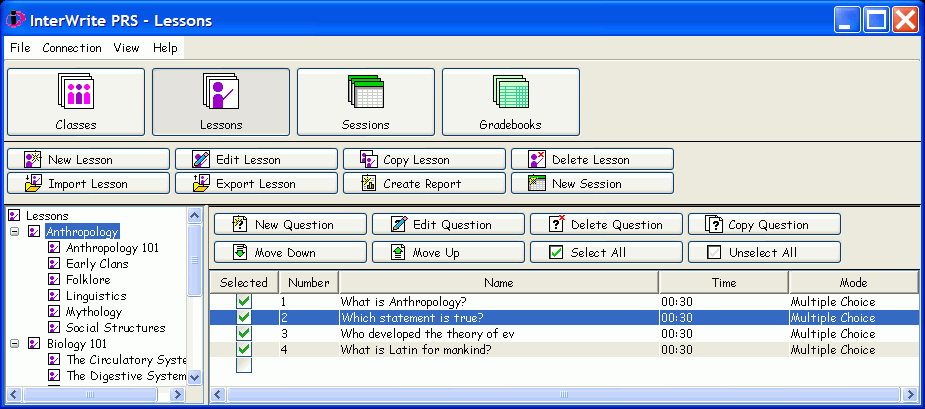
The Questions for the selected Lesson are displayed in the right pane, the Questions List Window.
You can add Questions to the Lesson by clicking
on the New Question
Function Button  .
.
You can change the presentation order of the Questions
by moving them up
 or down
or down
 in the Questions List Window, or by using drag
and drop to move them around in the Question List Window.
in the Questions List Window, or by using drag
and drop to move them around in the Question List Window.
You can drag and drop Questions into the Question List Window from another application, for example, from Microsoft Word.
You can copy  a Question to another Lesson.
a Question to another Lesson.
You can select
 and unselect
and unselect
 Questions. By default, all the Questions in the Lesson
are Selected, indicated by the
green Check Mark next to each Question. This means that when the Lesson
is presented in a Session,
all the Questions will be included in the Session. If you wanted to present
a subset of the Lesson's Questions during a Session, simply clear the
Selected checkbox by clicking
on it. The Questions that have been unselected will remain in the Lesson,
but they will not appear again in a Session for that Lesson until they
have been re-selected here.
Questions. By default, all the Questions in the Lesson
are Selected, indicated by the
green Check Mark next to each Question. This means that when the Lesson
is presented in a Session,
all the Questions will be included in the Session. If you wanted to present
a subset of the Lesson's Questions during a Session, simply clear the
Selected checkbox by clicking
on it. The Questions that have been unselected will remain in the Lesson,
but they will not appear again in a Session for that Lesson until they
have been re-selected here.