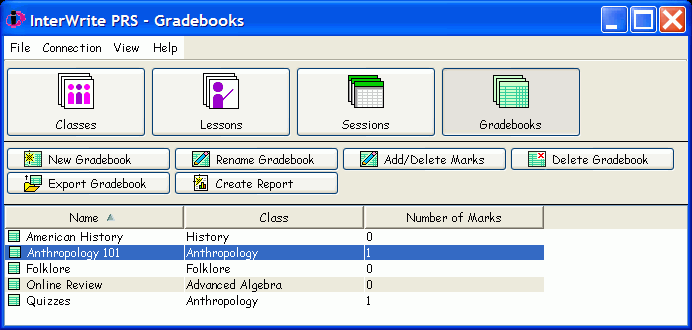Gradebooks Module
The Gradebooks Module provides
a way of accumulating and totaling Marked
Sessions for a Class. The process is quite simple. Click on the New Gradebook  Function
Button to create a new Gradebook, name it, and associate it with a Class. The Roster
for the associated Class will be listed in the newly created Gradebook.
Close the Gradebook to save it in the .
When you want to add a Marked Session to a Gradebook, select the Gradebook
in the List Window and click on the Add/Delete
Marks
Function
Button to create a new Gradebook, name it, and associate it with a Class. The Roster
for the associated Class will be listed in the newly created Gradebook.
Close the Gradebook to save it in the .
When you want to add a Marked Session to a Gradebook, select the Gradebook
in the List Window and click on the Add/Delete
Marks  Function Button to display the Gradebook.
Click on the Add Mark
Function Button to display the Gradebook.
Click on the Add Mark  Function Button to display the list of Marked Sessions for
the Class associated with the Gradebook. Select a Marked Session. The
scores for the Marked Session are automatically entered into a new column
in the Gradebook and the scores are added to the cumulative TOTAL.
Function Button to display the list of Marked Sessions for
the Class associated with the Gradebook. Select a Marked Session. The
scores for the Marked Session are automatically entered into a new column
in the Gradebook and the scores are added to the cumulative TOTAL.
Select a Gradebook in the Gradebook List Window and click on the Delete Gradebook  Function
Button. You will be prompted to verify you want to delete the Gradebook.
Function
Button. You will be prompted to verify you want to delete the Gradebook.
When you want to export a Gradebook to another grading or Course Management
application, select the Gradebook in the Gradebook List Window and click
on the Export Gradebook  Function Button.
Function Button.
You can choose from a variety of different Report
formats when creating a Report from a Gradebook. Select the Gradebook
in the Gradebook List Window and click on the Create
Report  Function Button. Select a Report type from
the displayed list of Report formats.
Function Button. Select a Report type from
the displayed list of Report formats.
Click on the Function Buttons
in the following screen shot to learn more about each function. Click
here to see a summary description of the PRS screen elements.
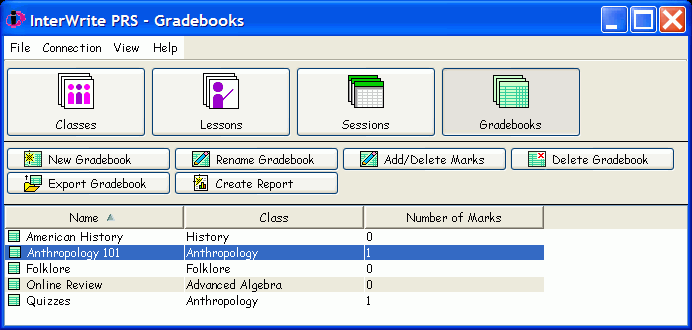
 Function
Button to create a new Gradebook, name it, and associate it with a Class. The Roster
for the associated Class will be listed in the newly created Gradebook.
Close the Gradebook to save it in the Gradebooks List Window.
When you want to add a Marked Session to a Gradebook, select the Gradebook
in the List Window and click on the Add/Delete
Marks
Function
Button to create a new Gradebook, name it, and associate it with a Class. The Roster
for the associated Class will be listed in the newly created Gradebook.
Close the Gradebook to save it in the Gradebooks List Window.
When you want to add a Marked Session to a Gradebook, select the Gradebook
in the List Window and click on the Add/Delete
Marks  Function Button to display the Gradebook.
Click on the Add Mark
Function Button to display the Gradebook.
Click on the Add Mark  Function Button to display the list of Marked Sessions for
the Class associated with the Gradebook. Select a Marked Session. The
scores for the Marked Session are automatically entered into a new column
in the Gradebook and the scores are added to the cumulative TOTAL.
Function Button to display the list of Marked Sessions for
the Class associated with the Gradebook. Select a Marked Session. The
scores for the Marked Session are automatically entered into a new column
in the Gradebook and the scores are added to the cumulative TOTAL. Function
Button. You will be prompted to verify you want to delete the Gradebook.
Function
Button. You will be prompted to verify you want to delete the Gradebook.
 Function Button.
Function Button. Function Button. Select a Report type from
the displayed list of Report formats.
Function Button. Select a Report type from
the displayed list of Report formats.