

A Lesson, whether of Lesson Type
Multiple Choice or Numeric,
is made up of a series of Questions.
The Question profiles for each of the two Lesson Types are slightly different,
as shown below. Select the Lesson in the
Lesson Tree and click on the New Question  Function
Button to define the Questions for the Lesson, or to add New Questions
to a Lesson that already has some Questions.
Function
Button to define the Questions for the Lesson, or to add New Questions
to a Lesson that already has some Questions.
Select the Lesson in the Lesson Tree for which you want to compose Questions
and the Multiple Choice Responses. Click on the  to display the Question
Editor dialog shown below. The Question Editor
is persistent. It will remain displayed as you compose and add
your Questions to the Lesson. The window's Title Bar indicates the number
of the current Question and the Lesson
Mode you chose when defining the New Lesson profile.
to display the Question
Editor dialog shown below. The Question Editor
is persistent. It will remain displayed as you compose and add
your Questions to the Lesson. The window's Title Bar indicates the number
of the current Question and the Lesson
Mode you chose when defining the New Lesson profile.
Your default Question settings (set as part of the New Lesson definition) are displayed in the fields at the top of the dialog. The Question Editor Toolbar is positioned in the upper left corner of the dialog to the left of the Font Settings. The editing tools on the right end of the Toolbar provide specialized HTML editing tools. Subscripts and superscripts can only be added using these tools. In addition, typing the Space Bar and Enter keys to indicate indents and linebreaks, respectively, is not recognized in the HTML formatting language (used to compose Questions and Response Choices). Instead you must use the Indent, Linebreak and Indent Plus Linebreak editing tools to provide the formatting commands HTML requires to achieve those formatting effects. Click on each tool icon in the screen shot below to learn about its function.
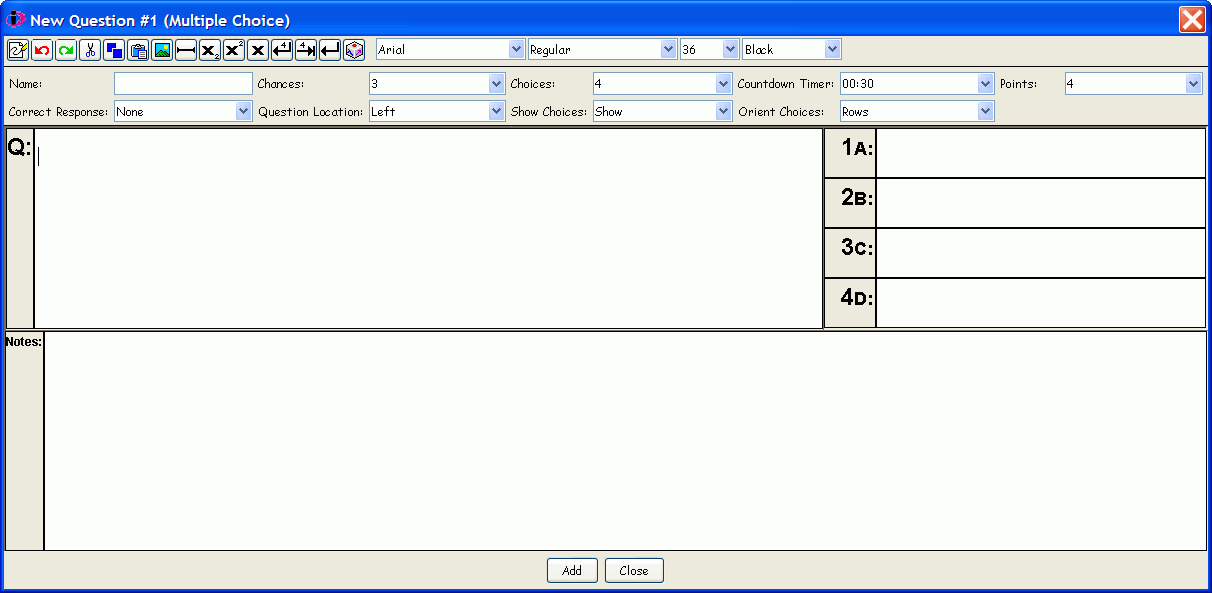
You can change any of the Question Defaults for each Question you compose. The settings changes you make are persistent for subsequent Questions until you change them again.
When the Question Editor is displayed, the focus is positioned in the Q (Question) Box. As you type the Question, you will see that it is mirrored in the Name field. The contents of this field will display in the Questions List Window. Select the number of the Correct Response for this Question from the values in the drop-down list. The identification bar for the selected Correct Response will change to bright blue. Enter the Response Choices in their respective boxes.
Click on the Add button at the bottom of the Question Editor to add each Question to the Lesson. Click on the Close button to close the Question Editor when you have finished composing your Questions. You are returned to the Lessons Module main screen. The Questions will be displayed in the Questions List Window.
A Numeric Lesson features Questions that have a single, multi-digit numeric Response. The Question Editor Toolbar is the same as the Toolbar for Multiple Choice Questions. Click on a tool in the following screen shot to learn about its function.
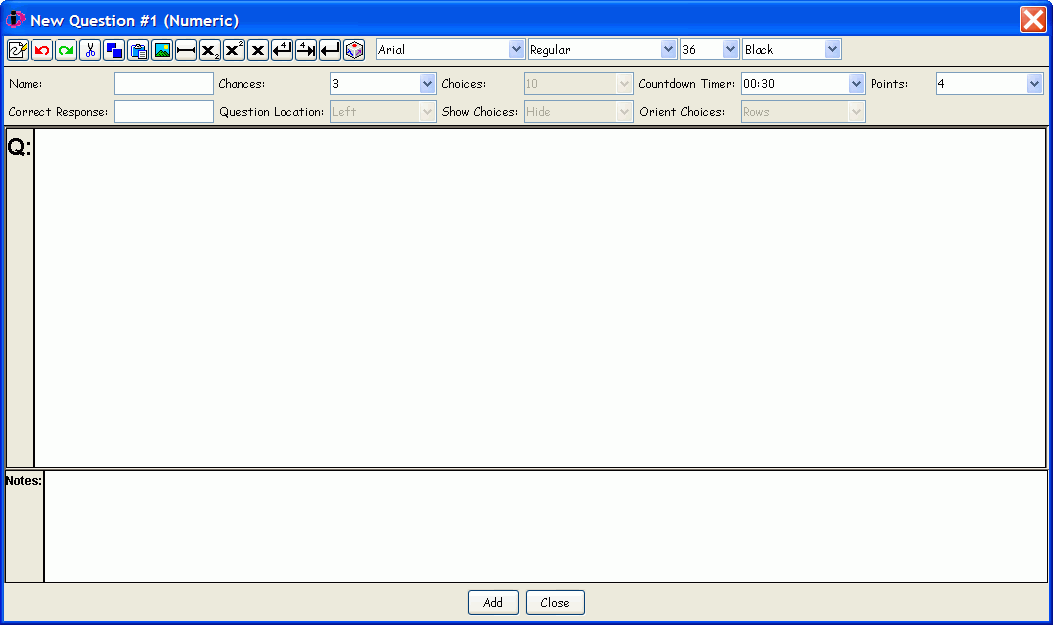
Note that the Lesson Question Defaults that are not applicable to a Numeric Lesson are grayed out at the top of the Question Editor dialog. As with Multiple Choice Questions, the Name of the Question fills in as you type the Question. If you use the Freehand Tool to write out a question or draw an equation, you will need to type a name for the Question in the Name field. The Correct Response is a numeric value of one to four digits. Students should be instructed how to send a multi-digit Response using their PRS Transmitters.
Click on the Add button to add each Question to the Lesson. Click on the Close button to close the Question Editor when you have finished composing your Questions. You will be returned to the Lessons Module main screen. The Questions will be displayed in the Questions List Window.