

A new Session is started by clicking on the New
Session  Function Button. A New Session can be
started from both the Sessions Module and
the Lessons Module. The
difference is that when you initiate a new Session from the Lessons Module,
it is assumed that the new Session is for the currently selected Lesson.
When you start up a new Session in the Sessions Module, the dialog shown
below is displayed. You have to indicate whether or not the Session will
be based on a PRS Lesson, and if it is based on a PRS Lesson, you have
to select that Lesson from the Lesson
Tree. The rest of the settings options are the same, regardless
of whether the Session was started from the Lessons Module or the Sessions
Module. Each of the settings options are identified and described in the
table below the screen shot of the New Session dialog.
Function Button. A New Session can be
started from both the Sessions Module and
the Lessons Module. The
difference is that when you initiate a new Session from the Lessons Module,
it is assumed that the new Session is for the currently selected Lesson.
When you start up a new Session in the Sessions Module, the dialog shown
below is displayed. You have to indicate whether or not the Session will
be based on a PRS Lesson, and if it is based on a PRS Lesson, you have
to select that Lesson from the Lesson
Tree. The rest of the settings options are the same, regardless
of whether the Session was started from the Lessons Module or the Sessions
Module. Each of the settings options are identified and described in the
table below the screen shot of the New Session dialog.
In a typical Session, the first Question (and Response Choices if it's a Multiple Choice Lesson Type) in the Lesson for the selected Class will display in the top half of the window with either the Response Grid or Attendee List, depending on the Display Mode setting selected, in the bottom half. When the Countdown Timer has expired, the Results Graph of the Question Response distribution displays, showing either how many, or what percentage of, respondents selected each Response Choice. When the Results Graph is closed, the next Question will display. This presentation scenario is usually used more often in testing situations. If you are reviewing class material or running a marketing research survey, you may not want the Questions to autostart and you may not want to autoadvance to the next Question. When the Results Graph displays, you might want to encourage discussion about the Question Results to determine how well the students have understood the material or product. When you close the Results Graph, you may want to rerun the Question. You can begin to see with these examples how the settings on this dialog give you the flexibility to run a variety of Sessions using the same Lesson.
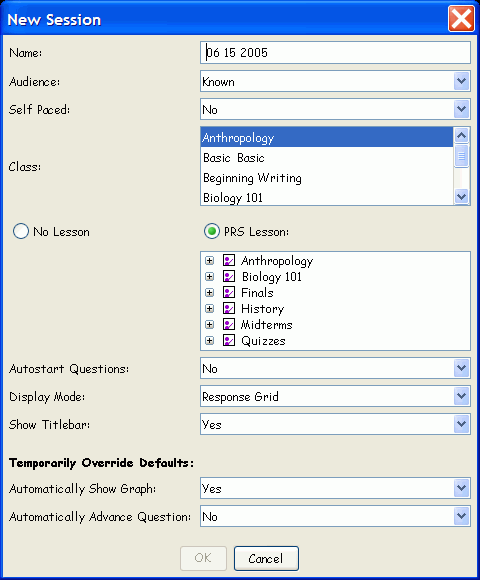
The following table shows the options for a New Session, their possible settings, and describes the ramifications of option selections.
|
Option |
Settings |
Description |
|
Name |
|
By default, the Name of the Session is the current date. If more than one Session is presented on the same day, the Sessions are numbered, e.g., July 07 2004, July 07 2004_1, July 07 2004_2, etc. You can give the Session any name you choose if you don't want it named with the current date. |
|
Audience |
Known |
The setting for this option determines whether student identification will be recorded and saved with the Response Results. Known: All Responses and their associated Transmitter ID numbers will be recorded. Use this Audience Type for Sessions that will eventually be graded or Marked. Anonymous: No ID tag will be recorded with the Responses. Use this Audience Type for review, polling, or survey Sessions, when respondent identity is not required. Transmitter IDs will be shown on the Response Grid so participants will be able to verify receipt of their signal, but the IDs will not be recorded in the Session file. |
|
Self-Paced |
Yes/No |
Do you want to run the Session in Self-Paced Mode? Select Yes if you want to run a timed Session during which each student can answer the Questions in the Lesson in any order and at his or her own pace. |
|
Class |
|
The Class option lists the names of the Classes defined in Classes Module. Select the name of the Class with which the Lesson presented during this Session will be associated. |
|
Lesson Type |
No Lesson |
No Lesson: Select this option if you are going to be delivering the Questions and Responses through some means other than a PRS-designed Lesson or a PowerPoint-based Lesson. Only the Response Grid or Attendee List will display when you choose this Lesson Type. PRS Lesson: Select the PRS Lesson you want to use for this Session from the Lesson Tree in the List Window. Note that the OK button will not be activated until you select a Lesson Type. This option does not appear when you start a new Session from the Lessons Module. |
|
Autostart Questions |
Yes/No |
When you set Autostart Questions to Yes,
as soon as you have accepted the Session Profile by clicking on the OK button, the first Question in the
Lesson displays and the Countdown Timer
starts counting down. If you set this option to No,
the Countdown Timer won't start up until you click on the Start
Question When you select Self-Paced Mode (above), an affirmative setting for this option autostarts the Session Countdown Timer. |
|
Display Mode |
Attendee List |
How do you want the Class
Roster, configured in the New
Class definition, displayed? This is a default Display Mode setting.
You can toggle between the two Display Modes during the Session by clicking
on the Preferences If the Lesson is Numeric Mode, choose Response Grid. See Note below. |
|
Show Titlebar |
Yes/No |
If you select No, the window's Titlebar will not display on the Session dialog. |
|
Automatically Show Graph |
Yes/No |
When this option is set to Yes,
as soon as a Question's Countdown Timer runs out, the Results
Graph
window displays. When set to No,
the Results Graph can be displayed only by clicking on the Show
Graph button This option is initially set in the Class definition, Graph Window Defaults dialog, in the Classes Module. You can override that default setting here. The override pertains only to this Session. |
|
Automatically Advance Question |
Yes/No |
When this option is set to Yes,
as soon as the Countdown Timer runs out and if the Automatically
Show Graph option above is turned off, the next Question in the
Lesson is automatically displayed. Or, if the Automatically Show Graph
option is set to Yes, as soon
as the Results Graph is closed, the next Question in the Lesson is automatically
displayed. When this option is set to No,
you must click on the Next Question
arrow button This is another Session option that is initially set in the New Class definition, Graph Window Defaults dialog, in the Classes Module. You can override that default setting here. The override pertains only to this Session. |
If all three of the "Auto" settings above is set to Yes, the Countdown Timer begins when the Question displays, the Results Graph displays when the Countdown Timer expires, and, after the Results Graph is closed, the next Question in the Lesson is automatically displayed, and the Countdown Timer begins. Click here to view a typical Session dialog.
|
|
A numeric Response requires visual confirmation of each transmission of each digit in the Response. For that reason, when you are running a Session that involves a Numeric Lesson, choose Response Grid (as opposed to Attendee List) as the Display Mode. |