

Click on the New Class  Function Button to begin the Class definition process
and display the Class definition window. The Class definition window is
made up of a series of tabbed dialogs, each of which addresses the settings
of a different aspect of the Class definition. The Information
section is the first of the tabbed dialogs to display. A table below the
screen shot of the Information dialog describes the requirements of each
of the Information fields.
Function Button to begin the Class definition process
and display the Class definition window. The Class definition window is
made up of a series of tabbed dialogs, each of which addresses the settings
of a different aspect of the Class definition. The Information
section is the first of the tabbed dialogs to display. A table below the
screen shot of the Information dialog describes the requirements of each
of the Information fields.
Click on each of the tabs in this screen shot below to display the settings for that dialog. A screen shot of each tabbed dialog will be shown, followed by a table of the dialog's settings options and their requirements.
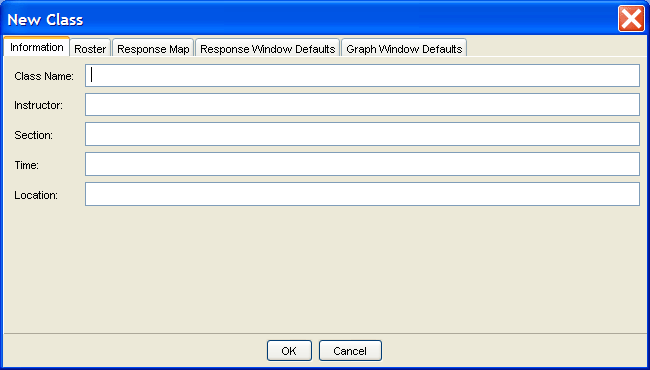
|
Option |
Description |
|
Class Name: |
The name of the Class must be unique. Other attributes of a Class definition can be edited and changed, but the Name of the Class is set in stone and cannot be changed. If it is a multi-section Class, the name of each Class can be made unique by tying it to its Section. For example, if General Biology 101 has three Sections, the Class Names could be General Biology 101A, General Biology 101B, and General Biology 101C, respectively. |
|
Instructor: |
Enter the name of the person who will be presenting the Class. If an
assignment hasn’t been made, you could indicate Staff
and make the assignment later (using the Edit
Class |
|
Section: |
Identify the Class's Section, if there is one. |
|
Time: |
What time does the Class meet? It's not required, but it might be helpful to include am or pm and the days of the week the Class meets. If the Class is longer than one hour, it might also be helpful to include not only the Start Time, but the End Time, as well: 8am - 5pm Sat. |
|
Location: |
Indicate where the Class is meeting—campus, building, floor, room number, etc. |