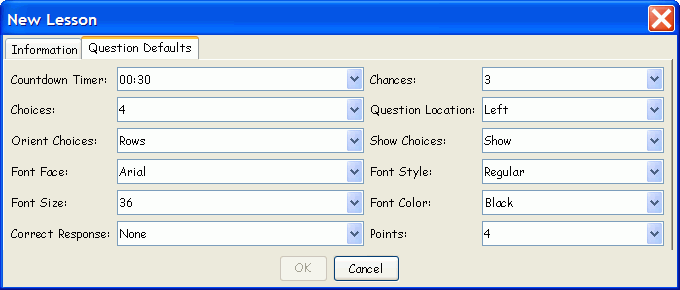
This is where the default settings for a Lesson’s Questions are set. Although the defaults set here apply to all the Questions in the Lesson, any of the defaults can be changed in the Question Editor for any Question you define for the Lesson.
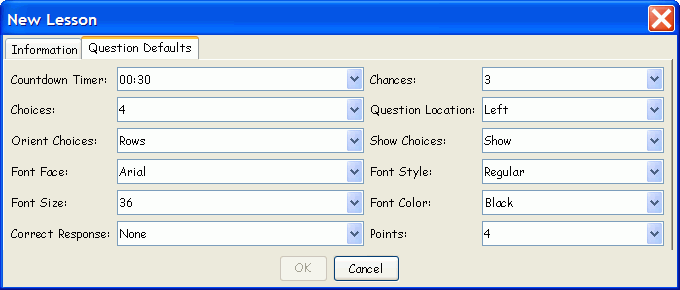
The following table describes each Question Default option and lists its possible settings. Remember, these are defaults for all the Questions in the Lesson. They can be reset as needed on a Question by Question basis.
|
Option |
Settings |
Description |
|
Countdown Timer |
00:30 sec.s - 10:00 min.s |
The Countdown Timer is set for
the amount of time you want to give respondents to answer each Question.
Be aware of the size of the anticipated audience when you set the Countdown
Timer. When signals are transmitted from PRS Transmitters to the PRS Receiver,
the Receiver processes the first signal it receives and ignores the others
coming in at exactly the same time. Transmitter signals are not queued
by the Receiver. Even so, a transmitted signal is processed quite quickly,
so signals that are sent within nanoseconds of each other are usually
processed without having to be re-sent, especially with smaller, classroom-size
groups. But, with audiences of several hundred, serial processing can
be an issue. Just be sure to set enough time on the Countdown Timer so
that all students have a reasonable chance of getting their Responses
to each Question processed. If, as you are presenting the Session,
you see that the default Countdown Timer value set for the Lesson Questions
is not giving everyone in the audience enough time to respond, you can
change the default setting for the Timer on each Question dialog. Or,
you can set the default Timer to a high value and, during the Session,
click on the Stop Question button
|
|
Choices |
2 through 10 |
Select the number of Response Choices (multiple choice answers) you want to have for the Questions in the Lesson. |
|
Orient Choices |
Rows |
The Choices can be displayed either in rows or in columns. The settings for this option should be considered in conjunction with the Question Location settings below. Typically, when you set the Question Location to Left, the Response Choices are aligned in Rows next to the Question. When the Question Location is set to Top, the Choices orientation probably depends more on the type of Choices—columns often being more suitable for graphic Responses, for example. |
|
Font Face |
All System Fonts |
Choose a font from among the fonts installed on the computer. Generally speaking, you should avoid using decorative fonts, which might be difficult to read, or a number of different fonts on the same Question screen, which might be distracting. |
|
Font Size |
8 through 28 points |
Choose a font size that will project well. |
|
Correct Response |
None, 1, 2, 3, 4, or Any |
Choose a default setting for the Correct Response for the Questions in this Lesson. |
|
Chances |
1 through 99 |
You can set a limit on the number of tries, or Chances, a respondent can have to answer a Question. During a Session, when a student is transmitting Responses, the Last Chance Response, the upper limit of whatever value the Chance option is set to, will display as red in the Response Box, and is the Response that will be recorded. Additional Responses will be ignored. An out-of-range Response will not count against the number of Chances a respondent has to answer the Question. The Instructor should inform the audience how many chances they have to select the right Response during the allotted time for each Question, and remind them to watch the Response Grid or Attendee List to make sure their latest Response has been properly transmitted and received. |
|
Question Location |
Left |
Questions can be located at the Top of the display screen, or on the Left. As indicated above, Question Location is usually set with consideration to the orientation of the Response Choices. |
|
Show Choices |
Show |
You can choose to Show or Hide the Question Choices for each Question. |
|
Font Style |
Regular |
Regular is usually the best choice for the default Font Style. As you are composing individual Questions and Choices, you can use the different Font Styles to emphasize specific characters, words, or phrases. When choosing different Font Styles, as well as mixing Font Faces, apply the principle of less is more. |
|
Font Color |
Black |
Set a default color for the Questions and Response Choices in the Lesson. You can use color changes in addition to, or instead of, Font Style changes to add emphasis and to make your Lesson more visually appealing and engaging. |
|
Points |
0 through 1000 |
You can assign a point value, also called a weight, to each Question in the Lesson. Set the default Question Point Value here. |
The Font Settings you choose here, including color, will be applied to all the Questions in the Lesson. Nevertheless, you can change any of the font settings on a character-by-character basis in the Question Editor as you compose the individual Questions and Response Choices for the Lesson.