On the Mac, there may be some lag time between when a Question Slide is accessed and when PRS is displayed. Remember, patience is a virtue.
When you run a PowerPoint Slide Show that includes PRS Question Slides, InterWrite PRS is automatically launched, if it isn't already running, when the first PRS Question Slide is encountered.
|
|
On the Mac, there may be some lag time between when a Question Slide is accessed and when PRS is displayed. Remember, patience is a virtue. |
The following PRS PowerPoint New Session dialog displays.
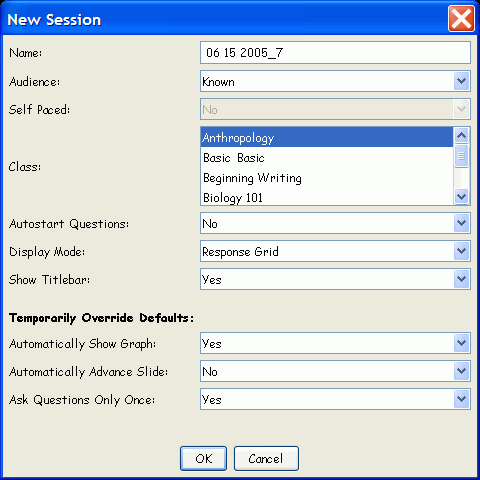
Define the New Session Profile here just as you would for a PRS Session with the addition of the Ask Questions Only Once. Set by default to Yes, this option allows you to go back to previously asked PRS PowerPoint Question Slides without initiating a re-vote on the Question. Click on the OK button when you have set the Session options.
As you go through the Slide Show, each time a PRS Question Slide is encountered (identified by the presence of the PRS logo), the Response Grid or Attendee List will display across the lower portion of the Slide Show. You can size the Response Grid/Attendee List and move it to an optimal placement over the PRS Question slide. PRS remembers the size and position of the Response Grid/Attendee List for each Question Slide in the Slide Show.
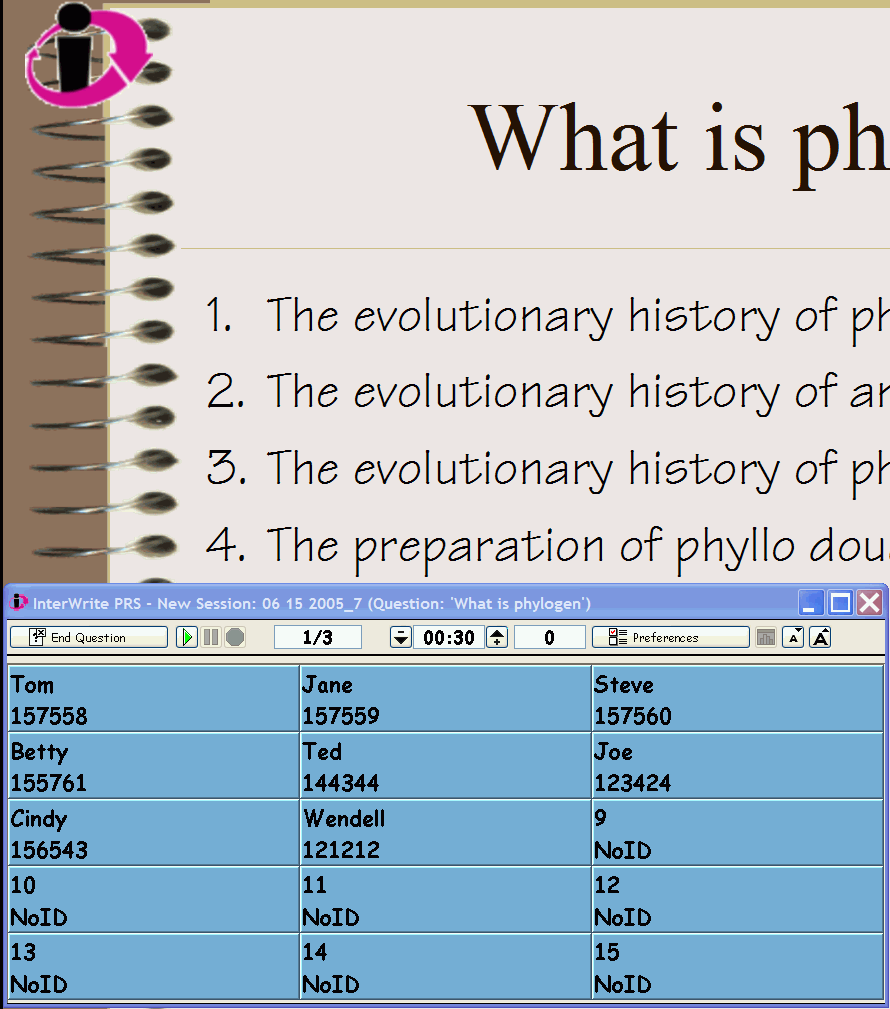
Depending on your New Session settings, the Countdown
Timer will autostart, or you will have to click on the Start
Question  Function Button to start the Countdown
Timer. If you set up the Show Results
Graph option to automatically display the Results Graph, it will
pop up when the Countdown Timer runs down to zero. Click on the End Question
Function Button to start the Countdown
Timer. If you set up the Show Results
Graph option to automatically display the Results Graph, it will
pop up when the Countdown Timer runs down to zero. Click on the End Question  Function
Button when you have finished polling for this Question.
Function
Button when you have finished polling for this Question.
| |
While the PRS Response Session is running, PowerPoint Slide Show is switched into Annotation Mode, so you can write notes on the Slide. This also prevents you from accidentally advancing to the next Slide, while the Response Session is running. |