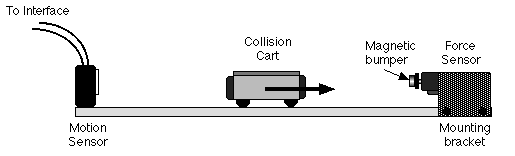Collision Impulse & Momentum(Force Sensor, Motion Sensor)
Concept: Newton's Laws
Time: 45 m
SW Interface: 700
Macintosh® file: P14 Collision
Windows® file: P14_COLL.SWS
EQUIPMENT NEEDED
- Science Workshop Interface
- balance (to measure mass)
- +/-50 Newton force sensor
- collision cart (with magnets)
- motion sensor
- force sensor bracket & bumpers
- adjustable feet
- track
PURPOSE
The purpose of this laboratory activity is to study an elastic collision
and to measure the change in momentum during the collision and the integral
of the force over the time of the collision.
THEORY
When an object strikes a barrier, the force on the object varies as the
collision occurs. The change of momentum of the object can be calculated
in two ways:
- Using the initial and final velocities:

- Using the net force and time of impact:

An abrupt hard collision takes less time than a cushioned collision but
the force is greater for the hard collision than for the soft collision.
It is possible for the object to undergo the same change in momentum independent
of the type of collision.
PROCEDURE
For this activity, the motion sensor will measure the motion of a cart
before and after it collides with a bumper that is mounted on the front
of a force sensor. The force sensor will measure the force during the collision.
The Science Workshop program calculates the velocity of the cart
before and after the collision, and the integral of force over time during
the collision.
PART I: Computer Setup
- Connect the Science Workshop interface to the computer, turn on the
interface, and then turn on the computer.
- Connect the stereo phone plugs of the Motion Sensor to Digital Channels
1 and 2 on the interface. Plug the yellow-banded (pulse) plug into Digital
Channel 1 and the second plug (echo) into Digital Channel 2.
- Connect the DIN plug of the Force Sensor to Analog Channel A on the
interface.
- Open the Science Workshop file P14 in your handout folder.
- The document will open with a Graph display showing a plot of Force
(Newtons) and a plot of Velocity (m/sec) versus Time (sec). Note: For quick
reference, see the Experiment Notes window. To bring a display to the top,
click on its window or select the name of the display from the list at
the end of the Display menu. Change the Experiment Setup window by clicking
on the "Zoom" box or the Restore button in the upper right hand
corner of that window.
- The "Sampling Options..." are: Periodic Samples = Fast at
500 Hz and Digital Timing = 10000 Hz.
PART II: Sensor Calibration and Equipment Setup
Sensor Calibration
You do not need to calibrate the motion sensor.
- To calibrate the force sensor, change the Experiment Setup window to
full size by clicking on the "Zoom" box or the Restore button
in the upper right hand corner of that window.
- In the Experiment Setup window, double-click on the force sensor's
icon to open the Force Sensor setup window. The Force Sensor setup window
shows the default calibration values (i.e., a push of 50 Newtons produces
8 Volts; a pull of -50 Newtons produces -8 Volts). The force sensor is
set up so that a pull away from the sensor is a `negative' force. For example,
if a one kilogram object is hung vertically from the hook, the force sensor
measures -9.8 Newtons (since the force is downward.
- Mount the force sensor on a horizontal rod so the hook is pointing
down. For the first calibration point (the "High Value"), do
not put an object on the sensor's hook.
- For the "High Value" calibration point, press the tare button
on the side of the force sensor to zero the sensor. Click the "Read"
button for "High Value". Since there is no object on the sensor's
hook, type "0" as the "High Value".
- For the Low Value calibration, hang an object of known mass on the
sensor's hook.
- Click the "Read" button for "Low Value". Enter
the object's weight in Newtons (weight = mass in kilogram x 9.8 N/kg).
Remember, enter the object's weight as a negative value (a force pulling
away from the sensor). In this example, the object has a mass of 549.5
grams (0.5495 kg), or a weight of 5.385 Newtons (entered as "-5.385").
- Click "OK" to return to the Experiment Setup window.
Equipment Setup
- Mount the +/-50 Newton force sensor on the force sensor bracket. Mount
the bracket in the T-slot on the side of the track.
- Raise the end of the track that is opposite to the end with the force
sensor about 1.5 cm so the cart will have about the same initial speed
for each trial.
- Place the motion sensor at one end of the track so it can measure the
motion of the cart. Put a mark on the track 40 cm from the front of the
motion sensor.
- Brace the force sensor end of the track against a heavy mass so the
track will not move during the collision.
- Carefully measure the mass of the cart. Record the mass in the ANALYZING
THE DATA section.
- Replace the detachable hook on the force sensor with the magnetic bumper
from the force sensor bracket and bumpers set.
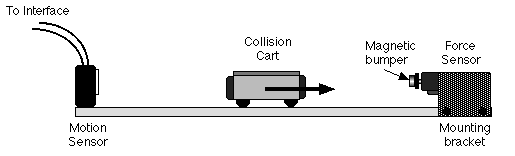
* Note: If the magnetic bumper is not available, leave the hook on the force
sensor. Cut a small slit in a rubber stopper, and place the rubber stopper
over the hook.
PART III: Data Recording
- When you are ready to begin recording data, press the tare button on
the side of the force sensor to "zero" the sensor.
- Place the cart on the track at least 40 cm from the front of the motion
sensor.
- Click the "REC" button to begin recording data and at the
same time release the cart so that it rolls toward the force sensor.
- Click the "STOP" button to end data recording after the cart
has rebounded from the collision with the force sensor's magnetic bumper.
ANALYZING THE DATA
- Record the mass of the cart in the Data Table below:
- Click the "Statistics" button in the lower left corner of
the Graph to open the Statistics area at the right of the Graph.
- Click on the "Autoscale" button in the lower left area of
the Graph to rescale the graph to fit the data.
- Select the "Magnifier" tool in the lower left corner of the
Graph. The cursor changes to a magnifying glass shape. Use the cursor to
click-and-draw a rectangle over the region of the force versus time plot
that corresponds to the collision. The selected region will expand to fill
the plot area. This will more clearly show the force versus time curve
during the collison and the velocity of the cart before and after the collision.
- Click the "Statistics Menu" button in the force plot. Select
"Integration" from the Statistics menu.
- Record the value of the area (the impulse) under the curve of Force
(Newtons) versus Time (sec) in the Data Table.
- To find the velocity just before the collision and the velocity just
after the collision, use the cursor to click-and-draw a rectangle around
the region of the Velocity versus Time plot that corresponds to the collision.
- Click the "Statistics Menu" button in the velocity plot.
Select "Minimum" from the Statistics menu. Click the Statistics
Menu button again and select "Maximum".
- Examine the statistics area at the right hand side of the velocity
plot. Record the "maximum" value of y as the velocity
before the collision and the "minimum" value of y as the
velocity after the collision.
- Compute the momenta before and after the collision.
NOTE: You can use Science Workshop to create a calculation for momentum.
Create a Calculation (Optional)
- In the Experiment Setup window, click the Calculator Window button
to open the Experiment Calculator.
- Click the "INPUT" menu button. Select "Digital 1,
Velocity" from the INPUT menu. ("Digital 1" is the channel
to which the motion sensor is connected, and "Velocity" is the
value needed in order to calculate momentum.) The symbol for "Digital
1, Velocity" will appear in the display area of the Calculator.
- Click in the display area at the right end of the symbol for "Digital
1, Velocity". Click the "multiplication" key (
 )
in the keypad area, and then enter the measured value for the mass of the
cart in kilograms (for example, "0.5" if the mass is 0.5 kilogram).
)
in the keypad area, and then enter the measured value for the mass of the
cart in kilograms (for example, "0.5" if the mass is 0.5 kilogram).
- Enter a label for the calculation (e.g., "linear momentum")
in the "Calculation Name" area. Enter an abbreviation for the
calculation (e.g., "linmom") in the "Short Name" area.
The Short Name cannot have blank spaces, numerals, or symbols. Enter appropriate
units (e.g., "kg m/sec") in the Units area.
- When finished, press <enter> or <return> on the keyboard,
or click the "=" key in the keypad area.
- To view the plot of calculated momentum in the Graph, click on the
"Plot Input" menu button in the plot of Velocity versus Time.
Select "Calculations, Momentum" from the Plot Input menu.
- The plot of Velocity versus Time will become a plot of "Momentum"
versus Time. The maximum and minimum values of "y" in the Statistics
area represent the momentum before and after the collision.
- Find the change in momentum. Since the two momenta are oppositely directed
vector quantities, the magnitude of the change is the sum: [Delta] momentum
=

DATA TABLE
| Item |
Value |
| Mass of cart |
kg |
| Impulse |
Newtons*sec |
| Velocity before collision |
m/sec |
| Velocity after collision |
m/sec |
| Momentum before collision |
kg m/sec |
| Momentum after collision |
kg m/sec |
| Change in momentum |
kg m/sec |
QUESTIONS
- How does the change in momentum compare to the impulse?
- What possible reasons could cause the change in momentum to be different
from the measured impulse?
EXTENSIONS
- Try different amounts of mass on the cart.
- Replace the magnetic bumper with one of the spring bumpers or with
the "no-bounce" rubber bumper.
- Try an inelastic collision. Put the clay holder on the front of the
force sensor. Mold a small amount of soft clay onto the clay holder so
that the cart will stop when it collides with the clay.
- Remove the force sensor from the bracket and mount the force sensor
on top of the cart. Turn the bracket around so that the end of the force
sensor can collide with the end stop on the force sensor bracket. Repeat
the experiments, but with the force sensor on the cart instead of on the
bracket.